 |
I am continuing on my embroidery machine software journey with today's post. I apologize to anyone here looking for papercrafting! I still love paper, my Cricut, and all the whimsical and creative things that have to do with that, so those posts will be back shortly. I get easily sidetracked and I am on a machine embroidery kick at the moment. I am just really enjoying the possibilities with the software available to me. This post is all about how to map letters and numbers from a font in a regular embroidery file (like .pes or .dst files) so that they work like bx fonts in Embrilliance. The benefit of bx files is that they do not need to be uploaded one-at-a-time, but rather are typed in just as is done in Word Processing. Additionally the letters are already aligned and so fast to put on the virtual hoop. This information is specific to Embrilliance Software (only Embrilliance uses bx files) and Alpha Tricks (a separate purchase from other Embrilliance software).
This is what I do to map a font using Embrilliance's Alpha Tricks...
Start by opening Embrilliance, opening a page, and clicking on the Font Mapper (button). It looks like a needle next to a vertical ABC.
A pop up box asks if I would like to import a font. The answer is YES!
A window will open so I can scroll to find my file with the font I want to map. The font I am needing is called Falling Snow from Applique Corner and was not available as an fx file.
I click on it. If there is a + sign next to the folder I click, I will notice that there are no samples of the letters in the box to the right. In that case, I need to click on the + sign and then look inside to find the file. In this case, my Falling Snow Font was a folder that had all the sizes inside in separate folders. I have to do one size at a time, so I selected the one that is 1-1/2". Once I did that, I got to see the font in the box. Next, I clicked the "Sel. All" button to select all objects in the folder. Once they are all selected, I click the "import" button. (NOTE: For this to work best and easiest, there must only be one of each letter/number so I deleted all file types but one! This would be a pain if I did this and had .art, .dst, .exp, .hus, .jef, .vip, .xxx, and so on in there as well as .pes!)
The Import Font box opens.
Here, I can see:
- The font as named in my computer and, under it, the name it has been given (which can be changed at any time).
- I look to the baseline field to see that this has a bottom baseline. I keep it because I think it makes the most sense for this font.
- I see that this starts with number, specifically the number zero. Looking at the "letter" field, it has been mapped to "alf0" so that must change! To change it, I can manually put in whatever I want, such as 0, but more efficiently, I can click the "0-9" button and it will automatically map 0-9 with those numbers for me! After doing that, I can click on any number and look to the "letter" field to see that it is correctly mapped.
Next, I click on the first thing after the numbers, in this case, it is "a". After I click on the "a-z" button, all the lower case letters are correctly mapped. Here, I have clicked on the lower case letter a and I can see that it is correctly mapped.
Next, I click on the upper case A. I click on the "A-Z" button to map all the upper case letters.
Now everything is mapped but looking at the letters, I can see that they are not aligned the way I want them. Because the baseline is the bottom of each letter, some letters are raised because the bottom of the letter needs to go below the baseline. I simply click on a specific letter, like this f, and use my mouse to drag it down to where I think it looks best.
I do this for all letters. (The numbers looked fine so I left them alone).
I manually moved the upper case letters. You can see how the X, Y, and Z all needed to be lowered a bit.
At this time, I decided to slightly change the name of the font. I alter only the "name" field, not the "font" field. I can name it anything that makes sense to me so that when I am searching for it, I can find it easily.
I click 'save font' and all the changes are saved and the font is mapped!
I have to close Embrilliance and open it back up. Once I do that, the font will show up in my properties box with all the other bx fonts as well as the built in fonts from Embrilliance! I can still manually change the letters and spacing. In this case, I moved the lower case letters closer together by grabbing each green square to isolate a specific letter so I can move it independently. I want the letters to look connected. I moved the upper case N to remove a bit of unnecessary space.
After my changes, I have the text the way I want it for stitching out.
At this point, if I wanted to go back to make another change, like the name of the font, or if I realized I forgot to align something, I just click the Font Mapper button and when it asks if I want to import a font, I answer NO and scroll to find my font. I make my changes, and click "save font". I have to exit out of Embrilliance and then open it back up to see that my changes have been made.
And one more thing regarding this font: There are several sizes included in the Falling Snow font purchase. I have just mapped the 1-1/2" size. I will still need to open all the other sizes SEPARATELY. Happily, the sizes are all separate files with the numbers, upper case, and lower case letters for each size in one file. Sometimes when you buy a font, it is not organized in this way. The two that come to mind are (1) the case where a font has multiple height sizes all lumped together in one file and (2) the case where a font has its upper case in a separate file folder from its lower case. Following are mapping tips for those.
When a Font has Multiple Sizes All in One File:
For a font that is in a file with different sizes all together, I don't click "Sel. All" but rather, I upload those one at a time. (You could create separate folders and move each out into a size-specific folder, but I think this is actually faster.)
This font is Nautical Font from Planet Applique. It is made of lower case letters and the file contains 2", 1-1/2", 1-1/4", and 1" sizes all in the same folder. I clicked the Font Mapper button and selected the font I wanted to map. I decided to map the 1-1/2" size this time.. I made sure to select the correct size for letter 'a' and clicked import.
To import the next letter, I clicked "Add Designs" and repeated the process until I had 'a' through 'z'.
Doing it one-at-a-time, even though there are only 26 letters, can get a little boring and the mind will wonder. Sometimes I like to repeat myself-- haha. When this happens, I click on the extra letter and then click on the garbage can icon.
Once they are all in, I align any letter that needs to have its lower edge hang below the baseline as described above by clicking on it and dragging it into place. Then I check the name and change it if needed. As you can see, if I had kept this one as is, it would have been sorted under "p" for PES. I changed it so that it would start with the word "NAUTICAL". Then I saved the font.
When a Font Has Upper Case and Lower Case Letters in Separate Files:
Some fonts that need to be mapped have the upper and lower case letters as separate files when they are purchased and downloaded. They have to be mapped all together so that they can be typed in together in one text box. To do that, I upload the lower case. Then I click "Add Designs" and upload the upper case! (It doesn't seem to matter which you enter first as long as you map them correctly!) I map and align as described above. I change the 'name' field so that it represents whatever I would like it to be on the Properties Box list, and I click the "save font" button.
I hope this makes it a cinch to map fonts the moment you have Alpha Tricks loaded on your computer!
Quick Links:
- Embrilliance Essentials - click here.
- Alpha Tricks - click here.
- Hang to Dry's Ornamental Monogram (this is the font on the title at the very top of the post) - click here.
- Applique Corner's Falling Snow - click here.
- Applique Planet's Nautical Font - click here.
Thank you for checking my blog post today!











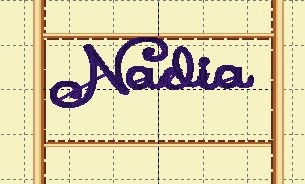






4 comments:
Lookit you go!
Come back from the dark side!!!
How can i create a bx file. Do you know?
Seriestv, you need to contact Embrilliance at embrilliance.com
Post a Comment